What is Covenant Eyes?
Covenant Eyes (CE) provides image accountability for phones and devices. On the iPhone it is installed as an extension of the Safari browser, which means everything that is viewed in the browser will be accountable. This is a great option for ongoing conversations about content, choices, and health when it comes to engaging online content and raising up healthy youth in a tech world.
I (Nathan) personally use Covenant Eyes on all of our devices (laptops and smartphones) because of the accountability it offers. My allies (accountability partners) receive weekly updates on my status, and a red flag if there is any worrying content. For me, as someone who has struggled with pornography, this serves as one more check point on the pathway of making choices consistent with who I am as a new creation in Christ.
My goal in this post is to walk you through how to install it on the iPhone.
How to Install Covenant Eyes on iPhone
1. Install the App
Go to app store (a blue A in the middle of screen) and type in Covenant Eyes. Click the cloud to download and begin the install process. Click “open”. It will take you to the Covenant Eyes app and ask you to sign in. If you already have an account, sign in, and if not, go ahead and signup for one now.
2. Setup Covenant Eyes on the Safari
Click “Get Started”, and then “Allow VPN” (Virtual Private Network). That’s what allows this app to see your data. Enter the code you use to login to your phone. Done!
Next, click “Allow Notifications” (you must do this to continue). And now a few steps to walk through to make it work—stay with me! You can do this.
4. Disable Screen Time
If enabled, Screen Time must be temporarily disabled. Swipe up from bottom of screen; it will bring all open apps and screens. Click “Settings”, and go to “Screen Time”. Scroll to the bottom; if it’s locked, it will say “Change Screen Time Passcode”. Click on this and enter your passcode to allow changes to apps (like Safari).
I will go back and enable it when I’m done with this process because it will shut down my app store and make sure my phone is safe for if/when my children are using my phone; it helps return my iPhone to working more like a dumb phone, which is exactly how I like it!
5. Allow Safari Extensions
Now, go back to “Settings”, scroll down to Safari and then click “Safari Extensions”.
Click on Covenant Eyes, and once inside that:- “Allow Extensions”
- “Allow Private Browsing”
- In permissions, click: “Allow”, NOT “Ask” or “Deny”
Then, go all the way back out, and that will make sure your settings took. Go back to instructions. Click “Allow” and then click that blue “back” arrow all the way to your main page of Settings.
6. Reactivate Screen Time
If you use Screen Time (it’s so great for family safety!), re-enter your passcode and lock in your safety preferences: app store, search settings, browser options, and content filters. Want to know how to setup Screen Time? Just watch this quick video!
Congratulations! You Did It!
You can now use Safari, search, and Covenant Eyes sees everything you see. Any site you use through the browser will be held accountable.
Please note: Individual apps are not accountable through Covenant Eyes. So if you were to open Instagram through the app, Covenant Eyes can’t see the content you’re viewing there. But you can view Instagram (or other social media sites) through the browser and then accountability is enabled.
Covenant Eyes helps keep us accountable. It allows us to stay forthcoming in our tech use, bringing into the light the reality of our online lives, and making them consistent with the joy of new life we have in Christ.
Want more resources to help keep your tech safe and accountable? Check out Gospel Tech on YouTube. We’ve got resources like:
- A video guide of this article, because sometimes seeing it makes it easier!
- Anna and I installing Covenant Eyes for ourselves on Anna’s iPhone.
- How to setup Screen Time on your iPhone
- How to allow Safari with Screen Time
- How to set up Guided Access (an excellent resource for keeping phones safe)

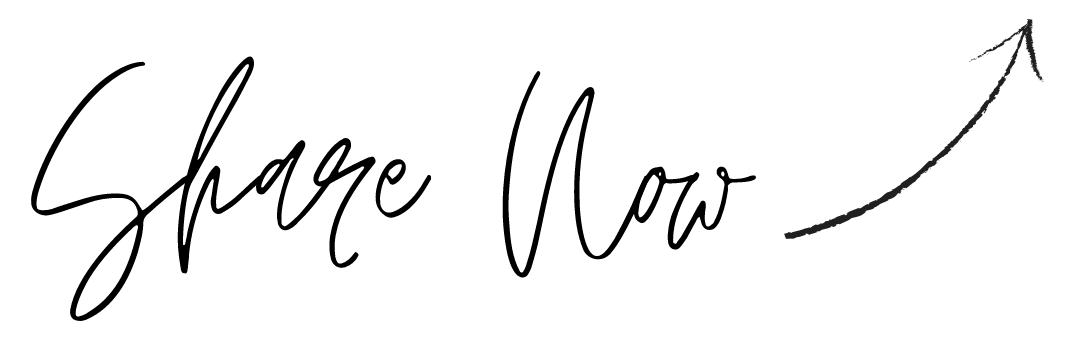


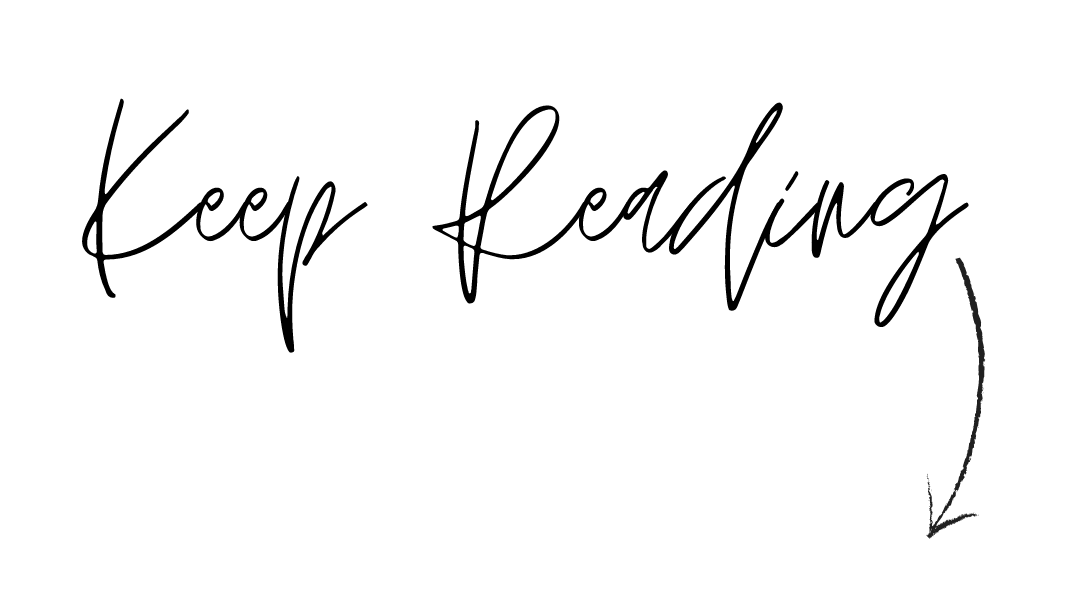



0 Comments